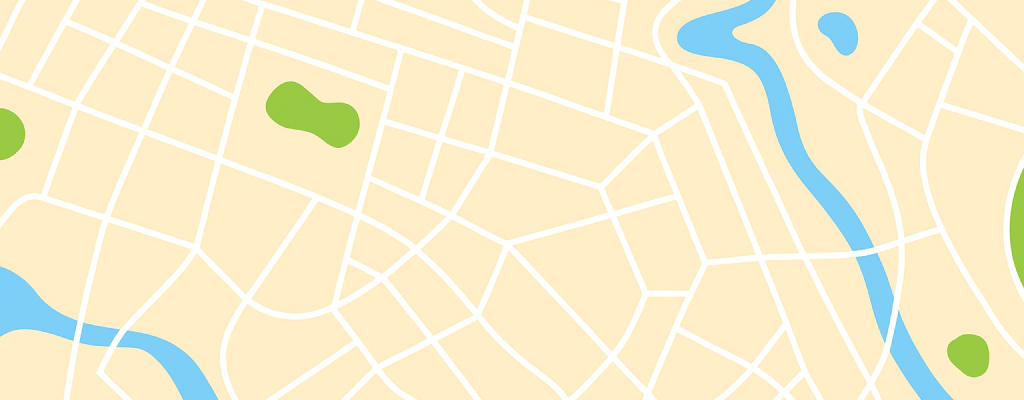Come Disabilitare l'Auto Boot
Introduzione
Vai al passo 1La funzione Auto Boot accende il tuo laptop appena rimuovi il coperchio, quindi dovrebbe essere disabilitata prima di intraprendere determinate riparazioni. Auto Boot si trova nei modelli 2016 (e successivi) di MacBook Pro e nei modelli dal 2017 in poi dei MacBook da 12 pollici.
Questa guida ti spiegherà il processo di disabilitazione dell'Auto Boot e riattivazione quando la tua riparazione sarà completata.
Nota: Disabilitare Auto Boot potrebbe non funzionare sui nuovi MacBook basati sulla serie M Apple con architettura ARM rilasciati da fine 2020 in poi. In questo momento, non sono note delle procedure per disabilitarlo sui dispositivi con Big Sur v11.1 o successive.
Congratulazioni! Hai finito.
Congratulazioni! Hai finito.
Annulla: non ho completato questa guida.
Altre 66 persone hanno completato questa guida.
Un ringraziamento speciale a questi traduttori:
100%
Questi traduttori ci stanno aiutando ad aggiustare il mondo! Vuoi partecipare?
Inizia a tradurre ›
Preparati per le riparazioni future
Acquista tutti24Commenti sulla guida
hello may i ask, how do u make it Jeff$? mine’s scarlet$ and i want to change it but idk how
You change the your user/Homefolder name
You do not need to change it for the command to work. But if you really do want to for a different reason, rename your home folder name.
I can’t type anything into the terminal…what am I doing wrong?
HELP
it doesn’t work on MacBook Air><
my sister’s pro did work, thanks!! but mine can’t do so. what should I do???